امروزه یکی از مهمترین فاکتورها در انتخاب دوربین های امنیتی قابلیت دسترسی به سیستم از راه دور می باشد. که در سیستم های نظارت تصویری تحت شبکه (IP) نیز این قابلیت، از اهمیت بسیار زیادی برخوردار است. اگر چه عملیات تنظیم دسترسی از راه دور ممکن است برای کاربران غیر متخصص، گیج کننده باشد و منجر به مشکل شود، ولی این فرایند کاملا ساده است، و با توضیح اندکی قابل اجرا می باشد.
مراحل راه اندازی:
1-شبکه اولیه دوربین
2-جمع آوری اطلاعات
3-تنظیم ip آدرس استاتیک
4-تنظیم Port Forwarding
5-تست
6-ip آدرس دینامیکی
7-ایمنی، آیا همه چیز درست است؟
8-عیب یابی
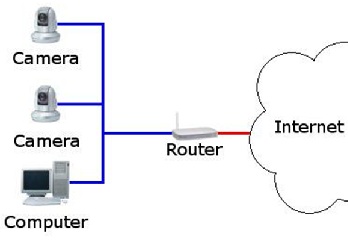
1-شبکه اولیه دوربین
دوربین های تحت شبکه نیز مانند سایر تجهیزات تحت شبکه و ip base، برای انتقال اطلاعات و فعالیت نیاز به بستر شبکه دارند. این بستر شبکه تشکیل شده از روتر ها و سوئیچ هایی که وظیفه برقراری ارتباط بین تمامی کاربران موجود در شبکه را بر عهده دارند و یک کامپیوتر سرور برای دسترسی به دوربین ها و ذخیره سازی تصاویر ارسالی.
در ابتدا برای راه اندازی هر دوربین در شبکه، احتیاج به اعمال تنظیمات اولیه شبکه بر روی دوربین داریم که شامل وارد کردن IP Address , Gateway , DNS Server در صفحه تنظیمات هر دوربین می باشد. و سپس باید نرم افزار مورد نظر برای ضبط تصاویر بر روی سرور نصب شود و آدرس هر یک از دوربین ها در نرم افزار معرفی شده و عملیات ضبط راه اندازی شود. البته بدون نرم افزار نیز می توان به هر یک از دوربین ها به طور جداگانه دسترسی داشت و تصاویر آن ها را مشاهده کرد ولی امکان ضبط تصاویر برای مدت زمان طولانی وجود نخواهد داشت. برای تنظیم آدرس آی پی دوربین در ادامه توضیحات کامل تری بیان شده است.
حال به بحث اصلی یعنی انتقال تصاویر از طریق اینترنت باز می گردیم
اکثر افراد دوربین های تحت شبکه خود را به وسیله روتر استاندارد شبکه به دیگر کامپیوتر ها و دستگاه های شبکه متصل می کنند. سپس تمامی دوربین ها به وسیله روتر به اینترنت دسترسی پیدا می کنند. هیچ محدودیتی بر روی داده های خروجی وجود ندارد مگر اینکه شما خودتان این محدودیت ها را روی روتر اعمال کنید. اگر چه بر عکس این حالت امکان پذیر نیست. به ابن معنا که روتر ها شامل فایر وال هایی است که مانع می شود هر شخص با استفاده از اینترنت به شبکه local شما دسترسی پیدا کند. بدین وسیله کامپیوتر و دستگاه های local از حملات هکر ها در امان می مانند ولی این بدان معنا نیست که شما نمی توانید با دوربین خود اتصال برقرار کنید.
برای اینکه بتوان از خارج شبکه محلی و از طریق اینترنت به دوربین ها ویا هر یک از تجهیزات موجود در شبکه دسترسی داشت از قابلیتی به نام Port forwarding استفاده می کنیم.
Port forwarding که گاهی سرور مجازی یا port mapping نامیده می شود روشی است که به وسیله آن سرور و یا روتر به شما اجازه می دهد از طریق اینترنت بدون اینکه امکان دسترسی به دستگاه های دیگر را داشته باشد به یکی از دستگاه های موجود در شبکه دسترسی پیدا کنید.
تنظیمات انتقال تصویر
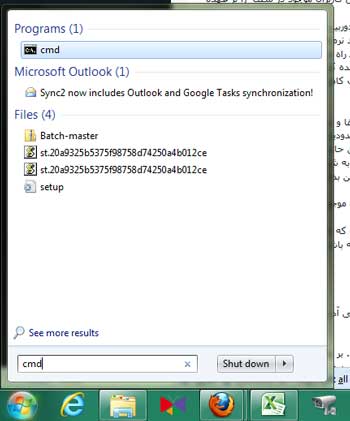
2-جمع آوری اطلاعات
به منظور تنظیم درگاه ها شما احتیاج به داشتن اطلاعاتی در مورد شبکه دارید، یعنی آی پی آدرس دوربین* ،آی پی آدرس داخلی روتر* ،آی پی آدرس خارجی روتر* و شماره ی پورت*. از تکنیک زیر استفاده کنید:
^ آی پی آدرس داخلی روتر و subnet mask
برای بدست آوردن این اطلاعات در ویندوز xp به منوی استارت بروید و رویRUN کلیک کنید. بر رویBOX که باز می شود،’’cmd’’ را تایپ کرده وok را کلیک کنید. در ویندوز 7 و vista، بر آیکن استارت کلیک کنید و در قسمت جستجو ’’cmd’’را وارد وenter کنید. command window نمایان می شود"ipconfig" را تایپ کنید وenter کنید. سپس کامپیوتر اطلاعات شبکه شما را نمایش خواهد داد. اگر از ارتباط wireless بین کامپیوتر و روتر استفاده می کنید به دنبال ” Ethernet adaptor local Wireless connection بگردید و اگر بوسیله سیم وصل می شوید به دنبال Ethernet adaptor local’’ area connection" بگردید.
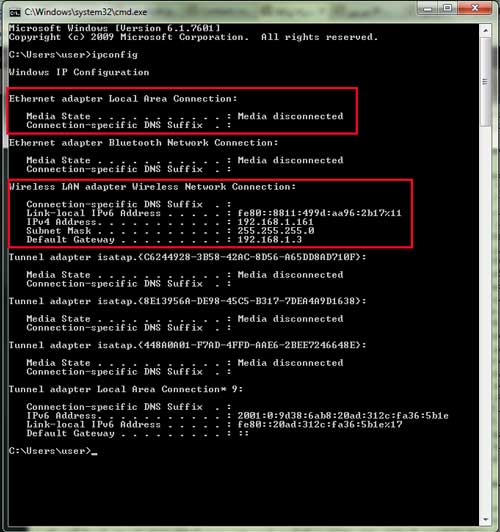
تنظیمات انتقال تصویر
هنگامی که صفحه اشاره شده را یافتید، به دنبال gateway درست بگردید. در واقع آی پی آدرس داخلی روتر بر روی کامپیوتر شما به عنوان Gateway ثبت شده است که چیزی شبیه 192.168.0.1 خواهد بود. اگر چند عدد پیدا کردید و نمی دانستید کدام درست است آدرس آی پی را در قسمت آدرس جستجو گر وب وارد کنید. با تست کردن یک یک آن ها آدرس درست را پیدا خواهید کرد. هر کدام از آی پی ها که درست باشد باید صفحه ی وب روتر را نمایش دهد.
در command window شما معمولا subnet mask را می بینید. آن را یادداشت کنید چون به آن احتیاج پیدا می کنید.
شماره پورت در صفحه تنظیمات شبکه خود دوربین مشخص شده است. یعنی باید وارد منوی تنظیمات دوربین شوید (آی پی دوربین مورد نظر را در جستجوگر وب وارد کنید تا منوی دوربین باز شود-آی پی دیفالت دوربین را اگر تغییر نداشته باشید، معمولا روی جعبه آن نوشته شده، یا توسط کمپانی مشخص گردیده است) به صورت پیش فرض شماره پورت ها باید 80 باشد. ولی اگر از بیشتر از یک دستگاه برای portforwarding استفاده می کنید باید این عدد را عوض کنید. اگر می خواهید عدد پورت را تغییر بدهید بهتر است از اعداد بزرگتر از 8000 استفاده کنید چیزی شبیه 8010.
تنظیمات انتقال تصویر
^ آی پی آدرس خارجی روتر
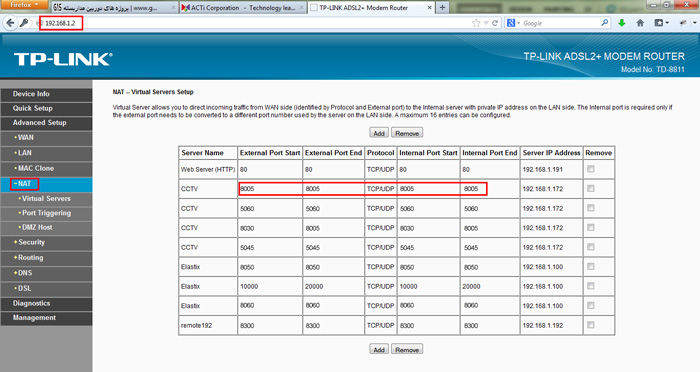
برای گرفتن آپی آدرس خارجی روتر به سایت www.whatismyip.com بروید. مراقب باشید چون ممکن است آی پی شما تغییر کند. اگر آپی شما استاتیک نباشد هر از چند گاهی از طرف آی ای پی تغییر خواهد کرد که در این صورت باید از DNS Daynamic استفاده کنید.
توصیه می شود اگر آی پی خارجی روتر شما استاتیک نیست با آی اس پی خود تماس بگیرید و آی پی استاتیک خریداری کنید. در غیر اینصورت هر بار که آی پی خارجی شما تغییر کنر باید تنظیمات را مجدد انجام دهید.
3-تنظیم ip آدرس استاتیک
اگر نمی دانید که آی پی آدرس پیش فرض دوربین تان چیست معمولا می توانید از نرم افزار جستجوی تولیدکنندگان استفاده کنید، اگر چه به صورت پیش فرض اکثر دوربین های آی پی از DHCP برای آدرس دهی خودشان در شبکه استفاده می کنند که راه اندازی سریع را فراهم می کند اما این به این معنا است که آی پی آدرس دوربین در شبکه های مختلف تغییر می کند. هنگامی که port forwarding تنظیم می شود، هر گونه تغییرات در آی پی آدرس این قوانین را از بین می برد، شما قادر به دسترسی از راه دور به دوربین نخواهید بود و باید مجددا تنظیمات را انجام دهید.
برای جلوگیری از این مشکل، احتیاج به تنظیم آی پی استاتیک در دوربین دارید. برای این منظور وارد تنظیمات دوربین شوید و به صفحه تنظیمات شبکه بروید. در آنجا گزینه ای شبیه " Obtain an IP address automatically" وجود خواهد داشت. تیک این گزینه را بر دارید و آی پی آدرس مناسب را در آنجا وارد کنید.
اگر نمی دانید که کدام آی پی آدرس را استفاده کنید پیشنهاد ما به شما این است که از همان آی پی آدرسی استفاده کنید که در حال حاضر در دوربین است. برای چک کردن، هنگامی که وارد سیستم دوربین می شوید، به نوار آدرس که در بالای صفحه تان وجود دارد نگاه کنید. آدرس باید چیزی شبیه 192.168.0.253 باشد.
به غیر از آدرس آی پی شما احتیاج به subnet mask و درگاه پیش فرض دارید، این اطلاعات را به زودی بدست می آورید.
معمولا از شما خواسته می شود که DNS سرور اولیه و ثانویه را وارد کنید. در قسمت primary DNS server همان آدرس gateway پیش فرض را وارد کنید مگر اینکه ISP شما آدرس دیگری به شما داده باشد. شما می توانید Second server را خالی رها کنید.
هنگامی که تمام اطلاعات را وارد کردید، تغییرات را ذخیره کنید و دوربین را ریست کنید. آدرس آی پی را بوسیله تایپ کردن در جستجو گر وب، هنگامی که دوربین به صورت کامل روشن شده، تست کنید.
4- تنظیمات Port forwarding
بدیهی است که نمی توانیم به تنظیمات همه روترها برویم گرچه روش مشترکی برای تنظیم port forwarding در همه روترها وجود دارد.
فکر کنید جدول port forwarding در روترتان مثل دفترچه تلفن است. هنگامی که شما می خواهید بدانید که با چه شماره ای تماس بگیرید در دفترچه تلفن نام ها را اسکن می کنید تا زمانی که کسی را پیدا کنید که نامش به آن شماره تلفن هماهنگی داشته باشد و عدد را شماره گیری می کنید. در این شرایط روتر شماره پورت ها را اسکن می کند تا زمانی که پورتی را پیدا کند که به آن شماره هماهنگی داشته باشد و سپس اطلاعات را برای آن آدرس می فرستد.
هنگامی که قوانین port forwarding را وارد می کنید معمولا از شما خواسته می شود که پورت ابتدا و انتها را وارد کنید. شما می توانید هر دو پورت ابتدا و انتها را مشابه با هم وارد کنید. در دوربین هایی هم که فقط یک پورت مشخص شده به همان صورت عمل می شود. معمولا از شما خواسته می شود که به چه نوع ترافیکی اجازه می دهید ،TCP یا UDP. شما باید TCP را انتخاب کنید.
مراقب باشید گاهی شما باید قوانینی دو مرحله ای را تنظیم کنید .برای مثال ابتدا باید سرویس را ایجاد کنید که فقط اسمی را برای پورت شما قبل از شما اضافه کند. آی پی آدرس را مشخص کنید. به علاوه شما می توانید به وب سایت WWW.portforward.com مراجعه کنید.
نکته: توضیحات بالا مربوط به حالتی است که شما سرور متمرکزی برای
دوربین ها در شبکه داخلی خود ندارید و می خواهید تصاویر هر یک از دوربین ها را به
طور مستقل منتقل کنید. اگر شما از سرور و نرم افزار NVR برای ذخیره تصاویر استفاده
می کنید فقط کافی است تنظیمات مربوط به Port forwarding را برای سرور انجام دهید.
یعنی فقط باید یک قانون در Port forwarding برای آی پی و پورت مربوط به سرور اضافه
کنید
نکته: تمامی توضیحاتی که برای تنظیمات و راه اندازی انتقال تصویر از طریق اینترنت در بالا ذکر شد برای دوربین های آنالوگ و دستکاه های DVR استندالون صادق است و شما می توانید در سیستم های مداربسته آنالوگ نیز از همین روش استفاده کنید و با اعمال تنظیمات فوق در منوی شبکه ی دستگاه DVR ، انتقال تصویر را راه اندازی کنید.
5- تست کردن
هنگامی که قوانین ایجاد شد شما باید وارد مرحله تست شوید .برای ارتباط با دوربین از راه دور ، http://آدرس آی پی خارجی:port را در جستجو گر وب تایپ کنید. نکته: اگر از پورت 80 استفاده می کنید می توانید "port" را تایپ نکنید ولی با دوربین ارتباط بر قرار کنید.
تلاش نکنید که از شبکه خودتان و از طریق اینترنت خود به دوربین وصل شوید. شما ممکن است با یک مشکل به نام loopback NAT روبرو شوید. بعضی از روترها به شما اجازه ی دسترسی به تجهیزات محلی برای استفاده از آی پی آدرس خارجی روترتان را نمی دهند و طوری که انگار قوانین اشتباه است عمل می کنند.
بهترین راه برای تست کردن port forwarding استفاده از اینترنت در محل دیگری است. همین طور می توانید از GPRS استفاده کنید یا از تلفن همراه اما توجه داشته باشید که ممکن است نتیجه اشتباه هم به دست دهد.
6- آدرس آی پی دینامیکی
سوال های زیادی پیش می آید که آیا "به آی پی آدرس استاتیکی در ارتباط اینترنتی احتیاج است؟ جواب در اکثر موارد منفی است. اکثر دوربین ها با dynamic DNS موجود است، که به شما اجازه می دهد که اسم منحصر به فردی را تنظیم کنید ،که اکثرا به آی پی آدرس موجود اشاره می کند.
7-ایمنی .آیا همه چیز درست است؟
آیا اجازه عبور از فایروال کار درستی است. به نظر ایمن نمی آید! اگر چه شما اجازه دسترسی از طریق firewall تان را دارید، این ارتباط را به شیوه کنترل شده ای انجام می دهید. هر کسی که از طریق اینترنت ارتباط دارد، فقط اجازه دسترسی به امکاناتی را دارد که شما در صفحه port forwarding تنظیم کرده اید و فقط توانایی ارتباط با پورت مشخصی را دارد. برای مثال اگر فقط اجازه ارتباط با پورت 80 را دارید شما نمی توانید به امکانات مشابهی درپورت 21 متصل شوید.
با این حال چون به وسیله اینترنت با دوربین ارتباط برقرار کردیم باید مطمئن باشید که از کلمه عبور ایمنی استفاده کرده اید.
ازکلمه عبور پیش فرض دوربین به دلیل اینکه ساده است استفاده نکنید.
8-عیب یابی
فرقی نمی کند چند مرتبه port forwarding را تنظیم کرده اید گاهی اوقات اشتباهاتی پیش می آید. یک بار دیگر دیگر تنظیمات را چک کرده و در صورت نیاز روتر را هم ریست نمایید. اگر باز هم ایراد بر طرف نشد موارد زیر را بررسی کنید.
gateway پیش فرض
Gateway پیش فرض دقیقا جایی است که دوربین شما به اینترنت متصل می شود. اگر تنظیمات آن روی دوربین شما اشتباه باشد یا وجود نداشته باشد، دوربین نمی تواند تشخیص دهد که اطلاعات را به کجا ارسال کند. در 99 درصد پیکربندی های شبکه درگاه پیش فرض آدرس ip داخلی روتر است. برای تایید این آدرس، تنظیمات شبکه را با استفاده از صفحه cmd به شکل زیر چک کنید.
Hopping Port Forwarding
گاهی اوقات دیده ام که افرادی برای ایجاد یک ارتباط بی سیم از چند روتر استفاده می کنند که ایده مناسبی نیست مگر اینکه متخصص این کار باشید. با ایجاد یک شبکه ساده کارها بسیار آسان تر خواهد بود.
اگر نیاز است که از بیش از یک روتر استفاده کنید باید برای هر کدام از روتر ها تنظیمات port forwarding را انجام دهید تا اطلاعات از یکی به بعدی انتقال یابد. کار بسیار پیچیده ایست که ترجیحا باید به عنوان آخرین راه حل استفاده شود.
Satellite links / ISP blocking
برخی از ISP ها هستند که دسترسی به تعدادی از پورت ها را بلاک کرده اند. در مورد GPRS و ارتباطات ماهواره ای این امر بسیار طبیعی است. اگر مشکلتان برطرف نشد شاید بهتر باشد با شرکت ISPتان تماس بگیرید. گاهی اوقات تغییر شماره پورت به چیزی غیر از 80 می تواند مشکل را حل کند.
NAT Loopback
یکی از اشتباهات معمولی که برخی افراد با آن روبرو می شوند استفاده از آدرس ip روتر برای اتصال دوربین است و این معمولا به خاطر NAT loopback امکان پذیر نیست.
NAT loopback وقتی ایجاد می شود که می خواهید یک دستگاه local را با استفاده از ip خارجی یا اسم دامین اتصال دهید. برخی از روترها این امکان را به شما می دهند و برخی نه. راهنمای روتر را مطالعه کنید تا اطلاعات لازم در این مورد را به دست آورید. اگر ار loopback پشتیبانی نکند قاعدتا سیستم کار نخواهد کرد.
بهترین راه برای چک کردن اینکه آیا port forwarding درست عمل می کند یا نه این است که آن را از یک شبکه خارجی فراخوانی کنید مثلا با استفاده از اینترنت تلفن همراه یا اتصال اینترنت دیگر.